HiDPI 非対応のアプリを強制的に HiDPI(Retina)対応させる方法
ひとつ前のエントリでも記述しましたが、僕が使っている OSX アプリのうち、いくつかは HiDPI 対応していないので Macbook Pro Retina 上で文字が滲んでしまうのが気になってます。そんなとき知ったのが Info.plist に記述を追加してアプリを再配置してから低解像度で開くをOFFにする方法です。
僅か1分の作業で、気に入らなかった文字のにじみもご覧のとおり解消されます。
Retina という概念が出てきて2年ほどたち HiDPI 非対応のアプリのほうがむしろ少ない昨今、いま書いてももはや時代遅れの記事ではありますが、手放せないアプリで HiDPI 非対応なものがある・・・って方にはお役に立つかも。とおもい備忘録として残しておきます。
HiDPI 非対応のアプリを強制的に HiDPI(Retina)対応させる手順
1. ターミナルを開いて、/Applications へ移動
ターミナルを開いて、cd /Applications と入力します。目的のアプリを探すには ls と入力します。
cd /Applications ls
2. 目的のアプリケーションの アプリケーション名.app/Contents/Info.plist を編集
目的のアプリケーションの アプリケーション名.app/Contents/Info.plist を編集します。root 権限が必要になるため、sudo します。管理者パスワードを聞かれたらログイン時のパスワードを入力します。アプリケーション名は適宜読み替えて下さい。アプリケーション名が RalphaMini の場合は、
下記コマンドは sudo vi RalphaMini.app/Contents/Info.plist となります。
sudo vi アプリケーション名.app/Contents/Info.plist
vi エディッタが起動します。矢印キーで一番下まで移動したら、</dict> のすぐ上の位置に赤文字の行を追記します。HighResolutionCapable 属性を true にすることで HiDPI 対応になります。
編集を終えたら「esc」「:」「w」「q」の順に半角でキーを入力してファイルを保存して編集を終了します。
<key>CFBundleIconFile</key>
<string>RalphaMini.icns</string>
<key>NSHighResolutionCapable</key>
<true/>
</dict>
</plist>
3. 編集内容を反映して HiDPI 対応にするおまじない
編集して即座に HiDPI 対応にが反映されません。PCを再起動することでも設定は反映されますが、下記のように入力することで即座に HiDPI 対応の変更を反映させることができます。アプリケーション名は適宜読み替えて下さい。
sudo touch アプリケーション名.app
設定が正しく行われている場合、アプリケーションの情報を見るで「低解像度で開く」がグレーアウトでチェック状態された状態から、チェックが外れて変更可能な状態になっています。
この作業で HiDPI 非対応のアプリも HiDPI 対応された状態で起動するようになり、文字のにじみもなくなります。ただし万能ではなく、アプリケーションによっては「低解像度で開く」のチェックが外れた状態でも HiDPI にならないものもあります。例えば Filezilla なんかがそうです。その場合は諦めるしかありませんのであしからず。ちなみに動作が不安定になった場合は、「低解像度で開く」にチェックを付けてください。
ではでは。
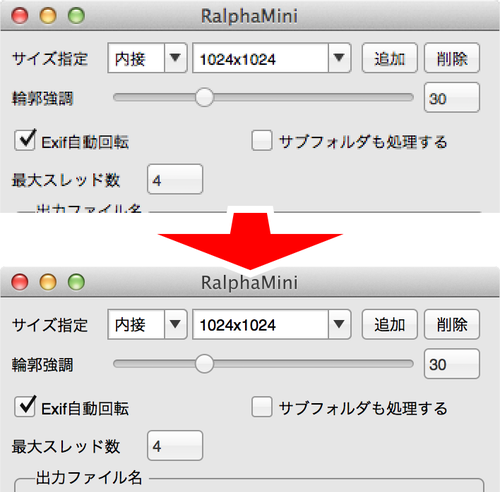
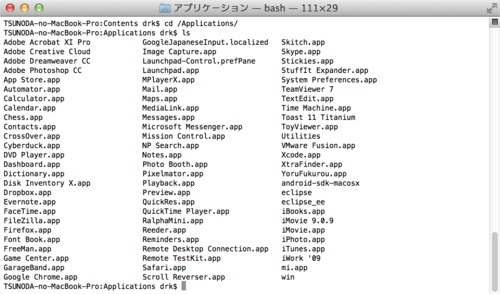
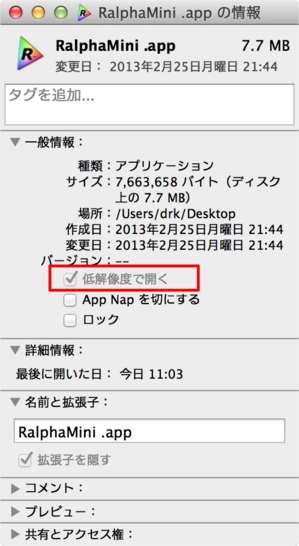
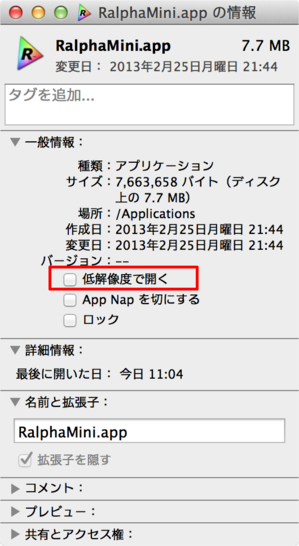
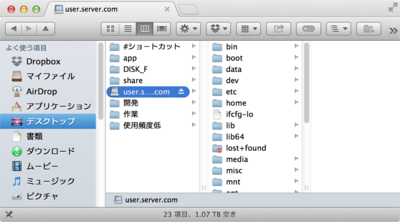
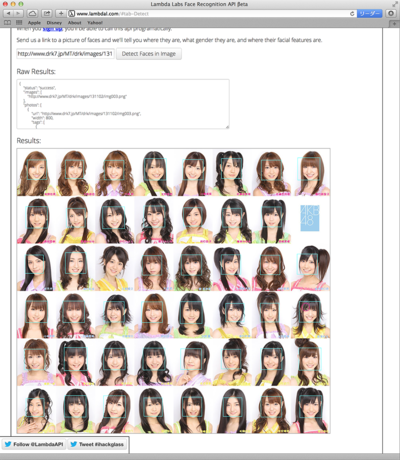
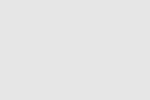
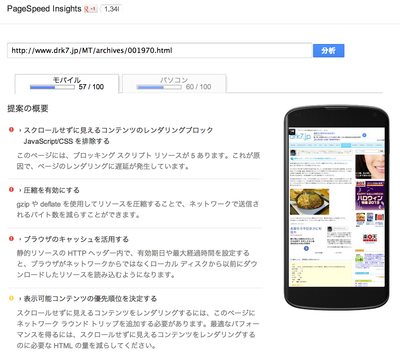

コメントやシェアをお願いします!