Surface Book の Windows10 操作性を向上させる追加の4つの設定
前エントリ「Surface Book の Windows10 操作性を Mac OS X に近づけるために必須な5つの設定」にて、Surface Book を OS X の使い勝手に近づけるべく最低限必要な設定をご紹介しましたが、その続きです。
Surface Book は Windows 機の中ではおそらくは最も高精度なタッチパッドを搭載しています。以前ご紹介したように触り心地といい大きさといい MacBook Pro に肉薄しているにもかかわらず、ソフトウェア側がクソなので全くその凄いであろうタッチパッドを活かしきれていません。そしてそれを解決するためのベストな手法は遂に見つけることができず、代替手段で我慢しているのが現状です。
何とかしてタッチパッドの使い勝手を良くしたいという悪戦苦闘した話も交えながら、追加で行うとベターな4つのオプション設定をご紹介していきます。
タッチパッドの操作性を TrackPad に近づけたかった話
Surface Book のデフォルトの状態(Windows10共通?)では、タッチパッドのジェスチャーとして割り当てることができる機能が非常に少なく、これは貧弱と言わざるを得ません。
Windows しか使ったことがない方には分かりづらいと思うので、僕が普段 Mac を使っていて体に染み付いてるトラックパッドの使い方(ないと困るレベル)のジェスチャーを Surface Book で具備されているかを表にしてみました。特に致命的なのが、ページ間のスワイプとスクリーン間のスワイプが Surface Book ではどうあがいても設定できなかったことです。
| OS X | Windows10 | |
|---|---|---|
| タップでクリック | 1 本指でタップ | 1 本指でタップ |
| 副ボタンのクリック *Win:右クリック |
2 本指でタップ | 2 本指でタップ |
| スマートズーム | 2 本指でダブルタップ | × |
| スクロール | 2 本指を上下にスライド | 2 本指を上下にスライド |
| ページ間をスワイプ | 2 本指で左右にスワイプ | × |
| 拡大縮小 | 2 本指でピンチ | 2 本指でピンチ |
| 検索 | 3 本指でタップ | 3 本指でタップ |
| スクリーン間をスワイプ *Win:仮想デスクトップの切替 |
4 本指で左右にスワイプ | × |
| Mission Control *Win:アプリの切替 |
4 本指で上にスワイプ | 3 本指で左右にスワイプ |
ちなむに ASUS 製の最近の Windows10 マシンだと ASUS Smart Gesture ってドライバーを入れることで、上記のジェスチャーは全て実現可能になります。Surface Book では動かないだろうなぁと思いインストールを試みましたが、当たり前ですが動きませんでした。
次にこころみたのが MultiSwipe という 5$ の有料ソフトウェア。支払いは paypal で楽なのですが、インストールがめっちゃ苦労したわりには、まぁ結論として動きませんでした。MultiSwipe が対応しているタッチパッドは Synaptics Drivers ベースのものらしく、Surface Book はこれじゃないので動かんという結果となりました。英語でサポートとやり取りまでしたのに残念です。逆に言えば Synaptics Drivers ベースの Windows10 マシンなら、MultiSwipe を使えば、上記の表×だった部分は全て解決可能ですので、興味のある方はためしてみると宜しいかと。
というわけで、Surface Book で自分がやりたいジェスチャーを実現するには、自分でそれを実現するソフトウェアを開発しないとダメと言う結論にいたり、まぁそこまでコストはかけられないなという結論で現状に至ります。
Surface Book の Windows10 操作性を向上させる追加の4つの設定
そんなわけでタッチパッドのトラックパッド化は諦めたものの、実際につかってみると二本指でページ間をスワイプできないということは想像以上に致命的です。具体的にはブラウザで戻る/進むがジェスチャーで実現できないということを意味しています。これは使いにくすぎるってレベルで収まる話じゃありません。そんなわけでカスタマイズを模索しました。
幾つかの問題は ブラウザを Edge 使えば解決するのかもしれませんが、申し訳ないが Chrome 意外全く興味ないし使いもしないので、Chrome を使う前提で話をすすめます。
3. Chrome を2本指スワイプで Back/Forward するための Swipe Gesture
前述したとおり、ジェスチャーでブラウザの戻る/進むが実現できないのは困るので、それを実現する拡張機能のご紹介です。拡張機能のインストールの方法については詳細は割愛しますが、Chrome の拡張機能から Swipe Gesture を検索してインストールを行います。Swipe Gesture の設定は下記の画面の通りの設定が、Surface Book は最も気持ちよく動作すると思いますが、ポイントは Flip Arrow Direction を ON にして Activation Threshold を最小値の 1 まで下げることです。Mac のように気持ちよくページ間をスワイプすることは難しく、少々引っかかったり、無反応だったりとイラッとしますが、全く出来無いより反応するようになるので、幾分便利になります。
2. Chrome のスクロールが超速すぎるので SmoothScroll で低速化
さて、この問題、どうしたものか現時点でも良い解決方法が導き出せてませんが、Chrome の二本指上下スワイプによるスクロール速度が尋常じゃなく速すぎる問題があります。速いってレベルも度が過ぎていて、指を 1cm ほど動かすだけで一番上から一番下に1秒かからず到達するレベルです。スクロールがほぼ機能していないに等しいと言っても過言ではありません。ちなむにこの問題、ほぼ同時に購入した Surface Book 意外の Windows10 マシンでは発生していないため Surface Book 特有の問題です。
これも Chrome の拡張機能で解決ができます。いろいろな拡張機能を試した結果、もっとも実用に耐えうるものが、SmoothScroll でした。こちらも通常はそんな数値で激遅化しないだろう?って思うレベルの数値を入れる必要があります。具体的には上から順に、2, 999, 1, 99, 4, 50 という設定が最も気持ちよく動く設定でした。これで Mac にはとても及びませんが、Edge と同じくらいの快適度でスクロールが可能となります。
ただひとつ問題が・・・。Chrome 上のトラックパッドのジェスチャー処理全てに影響するため、上で紹介した Swipe Gesture のジェスチャーがスワイプとして認識されなくなり、戻る/進むができなくなります。僕的にはスクロールの快適さは諦め Swipe Gesture を取りました。
ぐぬぬぬ・・・。良い解決方法見つからずといった具合です。
⇒その後 chrome の超速スクロールの根本原因は windows 時代によく使ってたかざぐるマウスをインストールしてたことだと判明しました。
3. 画面タッチ操作を iPad に近づける TouchMe Gesture Studio
そこで行き着いたのが、タッチパットをトラックパッドに近づけるのを諦める選択肢です。Surface Book をタブレットとしてではなく PC として使っているので、ディスプレイの画面を触って操作することには、もの凄くもの凄く抵抗があるのですが、Microsoft ストアから TouchMe Gesture Studio という 500 円の有料ツールを購入すると、全て解決します。こちらも paypal での支払いが可能です。
この TouchMe Gesture Studio のライセンスを購入し、4本指のスワイプに仮想デスクトップの移動として、
[Ctrl]+[Windows]+[→]と [Ctrl]+[Windows]+[←]
を割り当てることで、ついに実現したかったトラックパッドの全てのジェスチャーを実現することができました。もっともディスプレイに対するジェスチャーなので当初と違った実現方法にはなっちゃいましたけども。だがしかし、この TouchMe Gesture Studio が真価を発揮するのはタブレットモードとしてキーボードから切り離した場合です。Windows10 タブレットの操作感が iPad にかなり近い感じになります。もちろんブラウザの戻す/進むも良い感じで機能します。っていうか、このアプリは標準で搭載すべきだろって思うほどの出来栄えです。これで 500 円は安すぎます。別に Windows を Mac 化したくない人にも超おすすめです。
4. 高解像度(HiDPI)非対応ソフトウェアを hack するため Resource Hacker
高解像度(HiDPI)に対応していないソフトウェアを起動すると、フォントやとアイコンが適正なサイズで表示されないという問題があります。たとえば今回は Eclipse はどうしても必要なツールだったりしますが、ほんとマジかよって思いますが HiDpi 非対応だったりするので、アイコン類がもの凄く小さく表示されてしまい、使い勝手がもの凄く悪いです。今使ってる Surface Book は 175% 表示させているのです、そんなミジンコみたいなアイコン押せねぇよってレベルのちいささで表示されます。
仕方がないので、eclipse.exe を hack して HiDpi 非対応としっかり名乗りを上げることによって、フォント含めて非 HiDpi 対応表示させてしまいます。全てのサイズは適正値で表示されるようになりますが、フォントも単純スケーリング表示されてにじんだ感じで表示されてしまうため、好みはわかれるかと思いますが、僕的には UI が損なわれる方が痛いので hack していきます。
やりかたは、「高 DPI ディスプレイでアプリケーションが正しく表示されるようにする方法 - Windows デベロッパー センター」で見つけました。Resource Hacker というツールをダウンロードしてきて、それで対象の exe をオープンして、リソースファイルを変更して保存するだけです。
<assembly xmlns="urn:schemas-microsoft-com:asm.v1" manifestVersion="1.0">
となっている部分を下記のように変更します。
<assembly xmlns="urn:schemas-microsoft-com:asm.v1" manifestVersion="1.0" xmlns:asmv3="urn:schemas-microsoft-com:asm.v3" >
<asmv3:application>
<asmv3:windowsSettings xmlns="http://schemas.microsoft.com/SMI/2005/WindowsSettings">
<dpiAware>true</dpiAware>
</asmv3:windowsSettings>
</asmv3:application>
とまぁそんなこんなで Surface Book を何とか使いやすくしてみてますが、まぁ疲れること疲れること。ほんといろいろ痒いところに手が届かなかったりして不完全感ありありです。
まぁまた納得の行く設定が追加できたらそれはまた別の機械に紹介していきたいと思います。

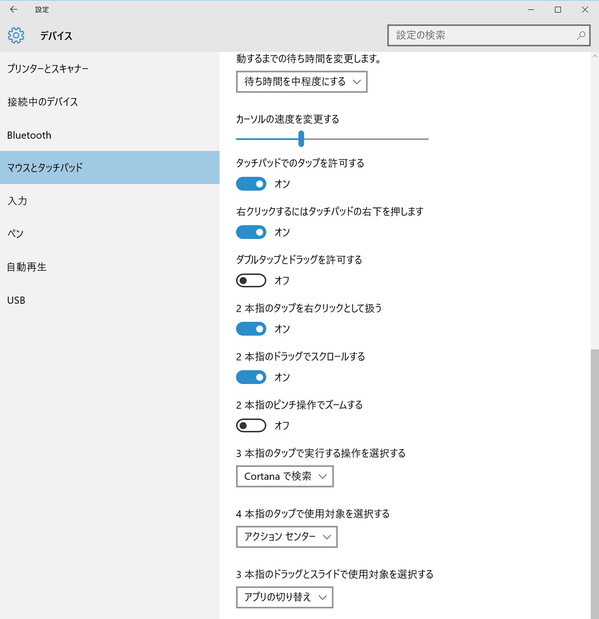
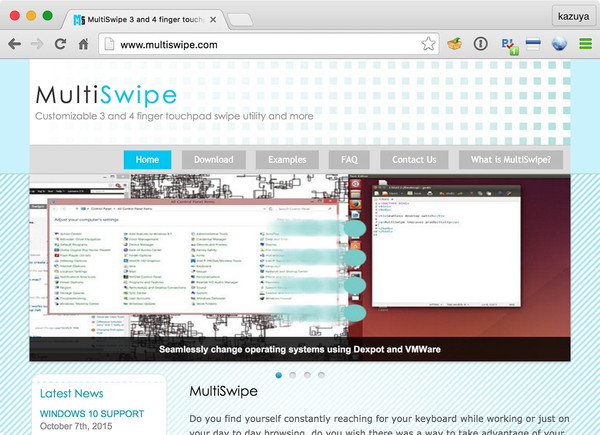
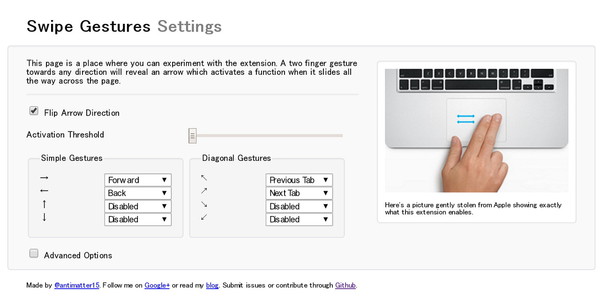
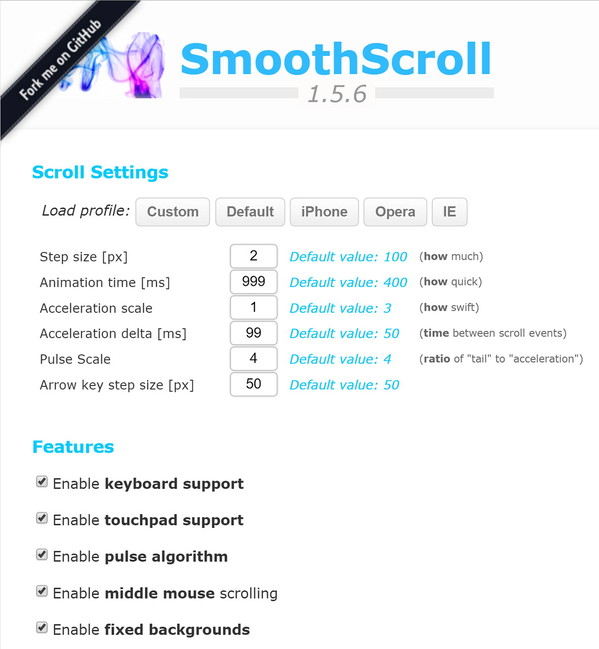
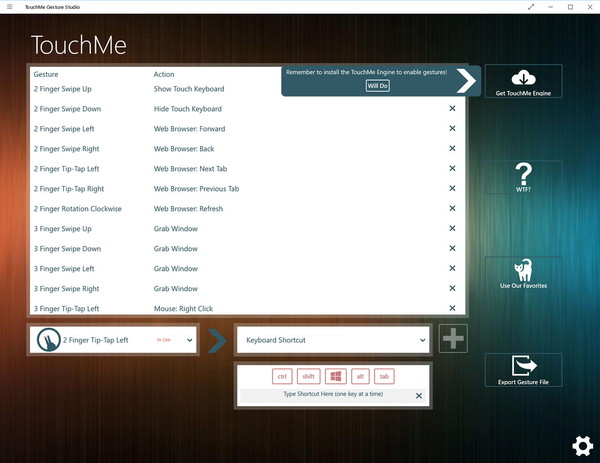


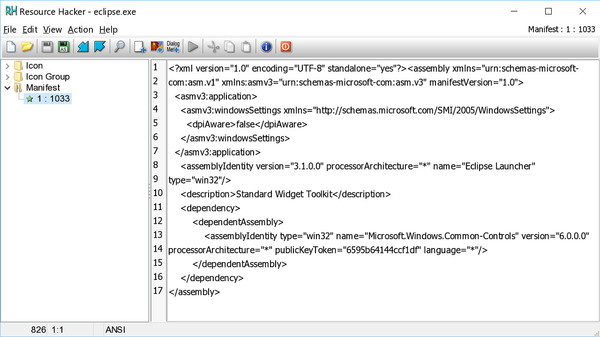
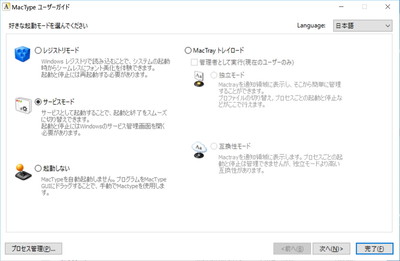




コメントやシェアをお願いします!
hama
二本指スクロールが異常に速くなる問題はSurfaceでもThinkpadでも、Thinkpadの中ボタン
スクロールでも起こります。私も非常に困っています。
PDFの閲覧すら上下に飛びすぎて困難です。
デスクトップアプリ全体で発生しているので、私の推測ですがWindows10のアップデートの
どこかのタイミングでスクロール仕様がストアアプリ向けに調整されてしまったのではないかと思います。
(WindowsのフィードバックHubで「アプリのスクロールが遅すぎる」といった指摘が
多くありましたので、それを受けたMSが単純にベースのスピードを10倍ほど高速化したのかもしれません)
酷い仕様変更ですが、ここ以外では不思議と苦情が出ていないですね。
みんなどうやってスクロールさせているのでしょうかね(笑)