apple-touch-icon.png をサイトに設定する意味のまとめ
サーバ上の過去の不要なファイルをお掃除したので、久々にアクセスログで 404 の解析をしていたら、案の定消しすぎていたファイルの他に、見慣れないログを見かけました。
"GET /apple-touch-icon-114x114-precomposed.png HTTP/1.1" 404 962 "-" "MobileSafari/6533.18.5 CFNetwork/485.13.9 Darwin/11.0.0" "GET /apple-touch-icon-114x114.png HTTP/1.1" 404 962 "-" "MobileSafari/6533.18.5 CFNetwork/485.13.9 Darwin/11.0.0" "GET /apple-touch-icon-precomposed.png HTTP/1.1" 404 962 "-" "MobileSafari/6533.18.5 CFNetwork/485.13.9 Darwin/11.0.0" "GET /apple-touch-icon.png HTTP/1.1" 404 962 "-" "MobileSafari/6533.18.5 CFNetwork/485.13.9 Darwin/11.0.0"
調べてみたところ、昨今のスマートフォン主流の時代においては、とっても重要なファイルであるようです。いろいろ知らないことばかりだったので、まとめ記事を書きました。
iPhone、iPad では、ホーム画面にウェブサイトへのショートカットを置くことができます。ショートカットを設置するとホーム画面に並ぶアイコンと同様のサイズのアイコンが設置されます。Favicon にちょっと役割が似ているこのアイコンのことを WebClip Bookmark Icon (ウェブクリップアイコン)と呼びます。
デフォルトでは表示中のページを縮小した画像が、アイコンとしてホーム画面に登録されます。クリップ向けアイコンがサーバ上に設置されている場合は、そのアイコンがホーム画面に登録されます。サイトを縮小したアイコンをみても潰れて何が何だかわからない画像になっちゃうので、クリップ画像は是非とも用意しておきたいところです。
WebClip Bookmark Ico の作成について
WebClip Bookmark Ico は幾つか約束事があるのでまとめました。
最終的に用意するファイルは全部で6種類になります。
iPhone4,4S (Retina対応機種)は114 x 114 px のアイコン画像(PNG形式)
1. apple-touch-icon-114x114-precomposed.png
2. apple-touch-icon-114x114.png
iPad は72 x 72 px のアイコン画像(PNG形式)
3. apple-touch-icon-72x72-precomposed.png
4. apple-touch-icon-72x72.png
それ以外は 57 x 57 px のアイコン画像(PNG形式)
5. apple-touch-icon-precomposed.png
6. apple-touch-icon.png
表示優先順位は、iPhone 系であれば、1,2,5,6 の順です。iPad 系であれば、3,4,5,6 の順です。(多分そうです・・・。ウソ着いてたらごめんなさい。)
*icon,png と *icon-precomposed.png の違いは、前者がよく見かけるガラスの光沢加工を行うのに対して、後者は光沢加工を行いません。またどちらも四隅の角丸加工が行われます。
つまり何も考えずにサイトのロゴなどをベースに 114 px, 72px, 57px の三種類のアイコン画像を作成して、それぞれ複製して *icon,png と *icon-precomposed.png の2種類を作成しちゃえばOKです。またサイズが異なる際にはリサイズ処理も行われるため、手抜きするなら全て 114 px のアイコンを複製するだけでもよいでしょう。
また透明色は全て黒に変換されるので注意が必要です。
なおいろいろ設置して検証してみたところ、上記6つのファイルが揃っていないと 404 エラーを全て消すことができなかったので、404 が気持ち悪い人は全て揃えましょう。気持ち悪くない人は、5,6 のみでかまわないでしょう。
WebClip Bookmark Ico の設置について
設置方法は二種類あります。サーバ上に設置する方法が圧倒的に楽です。
1. サーバのドキュメントルートにファイルを設置する
このエントリの読者層なら敢えて説明することもないと思うので説明は割愛しますが、前項で説明した6つのファイルを / 配下に設置するのみです。あとは iPhone など端末側が勝手に読みに来てくれます。
2. 任意の場所に設置してコンテンツ内にリンクを規定する
別に 1 の方法をとれば良いだけの気もしますが、下記のようなタグを <head>〜</head> 内に埋め込むことで任意のパスの画像を指定することが可能となります。size 属性で機種毎に適用する画像を切り分けることができることもメリットです。下記のタグを設置すれば Android 2.3 以降であればホーム画面にアイコンを表示できるようになると思います。
<link rel="apple-touch-icon-precomposed" href="/iphone4-precomposed.png" sizes="114x114"> <link rel="apple-touch-icon" href="/iphone4-114x114.png" sizes="114x114"> <link rel="apple-touch-icon-precomposed" href="/ipad-72x72-precomposed.png" sizes="72x72"> <link rel="apple-touch-icon" href="/ipad-icon-72x72.png" sizes="72x72"> <link rel="apple-touch-icon-precomposed" href="/iphone-precomposed.png" sizes="57x57"> <link rel="apple-touch-icon" href="/iphone-icon.png" sizes="57x57"> <link rel="apple-touch-icon" href="/android.png">
なお、「iPhone と Android の apple-touch-icon の違い - Fonland:」 によれば、複数指定した場合に下記のような挙動の違いが iPhone と Android で発生するようです。
最後に参考にした情報はこちらです。
- iPhone と Android の apple-touch-icon の違い - Fonland
- Everything you always wanted to know about touch icons · Mathias Bynens
- iPhone/iPadのホーム画面用アイコンapple-touch-icon.pngをサイトに設定しよう | Web担当者Forum
- apple-touch-icon.png , apple-touch-icon-precomposed.png の404エラーの対処
- iPhone/iPod touch用のWebClipアイコンの作り方 - VERSIONFIVE
- ありがとうiPod/研究室/iPhone、iPod touch、iPad用Webクリップ用アイコンの作り方
- iPhone Icon Generator 2.0
- iPhone Style Icon Generator
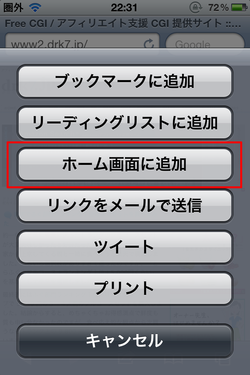
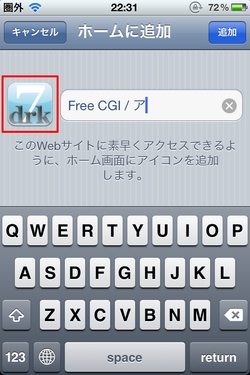





コメントやシェアをお願いします!